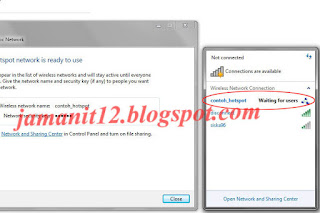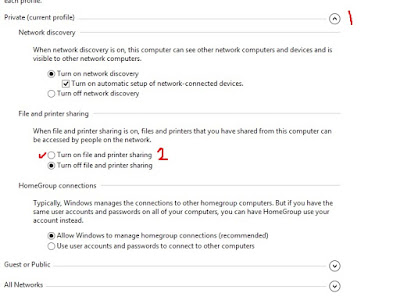Assalamu'alaikum Wr. Wb.
Melanjutkan post yang sebelumnya gan, berhubung ane juga baru nyadar kemaren pas di cek di laptop kaka ane kalo di windows 8 itu ga ada fitur Ad hoc kemungkinan win 8.1, win 10 juga gitu,
tuh gan buktinya ga ada ad hoc, gatau kenapa fitur itu di ilangin sama vendornya jadi aga menyulitkan untuk berbagi file secara wireless. Bisa ajaa sihh gaan pake bluetooth kalo cuma buat kirim-kirim file tapi kan gak setiap Laptop ada Bluetooth'nya kalo perangkat wiffi pasti ada semua.
Setiap masalah selalu ada solusi gan, alternatifnya adalah membuat Virtual Access Point pada laptop agan. Oke langsung saja gan
1. Sebelumnya cek terlebih dahulu apakah perangkat Wireless agan mendukung fitur tersebut atau tidak. Tekan Windows+R pada keyboard => ketik cmd => ketik perintah netsh wlan show drivers
jika terdapat keterangan Yes pada Hosted Network supported berarti alhamdulillah :D
2. Setelah itu klik start ketik command prompt jika sudah keluar klik kanan pilih Run as Administrator (Harus Gan) setelah itu ketik perintah berikut
netsh wlan set hostednetwork mode=allow ssid=freewificooy key=12345678a tekan Enter
3. Jika sudah terdapat keterangan Successfully Changed ketik perintah berikut
netsh wlan start hostednetwork tekan Enter fungsinya untuk menghidupkan Virtual Access Pointnya
netsh wlan stop hostednetwork tekan Enter fungsinya untuk mematikan Virtual AP
jika sudah coba cek SSIDnya di laptop lain atau di perangkat android, inilah kelebihan membuat Virtual AP yaitu bisa terdeteksi di perangkat android, kalo ad hoc kemaren-kemaren ane ngcek ga ada, Setelah itu untuk proses Share sama aja kaya di Win 7/ pada postingan sebelumnya.
oke gann udah duluu caphee , semoga membantu , jangan lupa komeng kalo bingung
terimakasih
Wassalamu'alaikum Wr. Wb.
Melanjutkan post yang sebelumnya gan, berhubung ane juga baru nyadar kemaren pas di cek di laptop kaka ane kalo di windows 8 itu ga ada fitur Ad hoc kemungkinan win 8.1, win 10 juga gitu,
tuh gan buktinya ga ada ad hoc, gatau kenapa fitur itu di ilangin sama vendornya jadi aga menyulitkan untuk berbagi file secara wireless. Bisa ajaa sihh gaan pake bluetooth kalo cuma buat kirim-kirim file tapi kan gak setiap Laptop ada Bluetooth'nya kalo perangkat wiffi pasti ada semua.
Setiap masalah selalu ada solusi gan, alternatifnya adalah membuat Virtual Access Point pada laptop agan. Oke langsung saja gan
1. Sebelumnya cek terlebih dahulu apakah perangkat Wireless agan mendukung fitur tersebut atau tidak. Tekan Windows+R pada keyboard => ketik cmd => ketik perintah netsh wlan show drivers
jika terdapat keterangan Yes pada Hosted Network supported berarti alhamdulillah :D
2. Setelah itu klik start ketik command prompt jika sudah keluar klik kanan pilih Run as Administrator (Harus Gan) setelah itu ketik perintah berikut
netsh wlan set hostednetwork mode=allow ssid=freewificooy key=12345678a tekan Enter
3. Jika sudah terdapat keterangan Successfully Changed ketik perintah berikut
netsh wlan start hostednetwork tekan Enter fungsinya untuk menghidupkan Virtual Access Pointnya
netsh wlan stop hostednetwork tekan Enter fungsinya untuk mematikan Virtual AP
jika sudah coba cek SSIDnya di laptop lain atau di perangkat android, inilah kelebihan membuat Virtual AP yaitu bisa terdeteksi di perangkat android, kalo ad hoc kemaren-kemaren ane ngcek ga ada, Setelah itu untuk proses Share sama aja kaya di Win 7/ pada postingan sebelumnya.
oke gann udah duluu caphee , semoga membantu , jangan lupa komeng kalo bingung
terimakasih
Wassalamu'alaikum Wr. Wb.